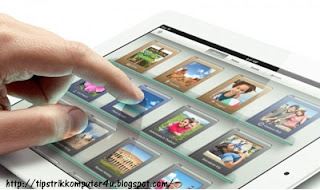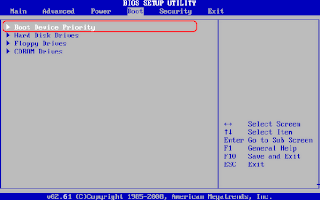Cara menggabungkan file - Seringkali saat kita hendak mendownload file yang berukuran besar, file tersebut dipecah menjadi beberapa bagian yang dimaksudkan untuk memudahkan dalam proses upload pada file tersebut. Biasanya file-file tersebut berjenis video / film dan game pc. Cara menggabungkan file tersebut tidaklah sulit. Karena ada sebuah software yang bisa digunakan untuk memecah belah sekaligus menggabungkan kembali file-file tersebut. Nama softwarenya HJSplit.
HJSplit merupakan sebuah software freeware yang berfungsi untuk memecah belah file berukuran besar menjadi beberapa bagian. Disamping itu HJSplit juga bisa digunakan untuk menggabungkan kembali file yang telah dipecah dari beberapa file menjadi satu file.
Software HJSplit adalah jenis software portable yang dalam penggunaannya kita tidak perlu menginstal pada PC. Penggunaannya juga cukup mudah.
1. Jalankan program HJSplit. Jika belum punya, bisa langsung download di situs resminya di http://www.hjsplit.org/windows/ (untuk windows)
2. Klik Split lalu klik Input file dan browse file yang akan dipecah menjadi beberapa bagian
3. Klik Output untuk menyimpan file hasil split atau tidak perlu diklik juga tak mengapa
4. Aturlah Split file size
Misal jika file yang akan dipecah besarnya 300 MB. Kawan bisa mengaturnya sebesar 100 MB, jadi file akan terbagi menjadi 3 dengan maing-masing besarnya 100 MB
5. Klik Start
6. Selesai
Selanjutnya kita akan mencoba menggabungkan kembali file yang tadi kita pecah tadi. Berikut langkah-langkahnya :
1. Pastikan file yang akan dijoin (file berekstensi .001, .002, dst) sudah berada dalam 1 folder dan nama file harus sama kecuali pada skstensinya .001, .002 / .part1, .part2
2. Jalankan program HJSplit
3. Klik Join lalu klik input file dan browse file yang akan digabung menjadi satu
Pada langkah ini yang akan muncul hanya 1 file.
4. Klik Output untuk menyimpan file hasil split atau tidak perlu diklik juga tak mengapa
5. Klik Start
6. Selesai
Sekian tutorial cara menggabungkan file. Semoga bermanfaat.
Sekilas Tentang Software HJSplit
HJSplit merupakan sebuah software freeware yang berfungsi untuk memecah belah file berukuran besar menjadi beberapa bagian. Disamping itu HJSplit juga bisa digunakan untuk menggabungkan kembali file yang telah dipecah dari beberapa file menjadi satu file.
Software HJSplit adalah jenis software portable yang dalam penggunaannya kita tidak perlu menginstal pada PC. Penggunaannya juga cukup mudah.
Cara Penggunaan HJSplit
Yang pertama kita akan mulai dengan memecah file menjadi beberapa bagian. Berikut langka-langkahnya :1. Jalankan program HJSplit. Jika belum punya, bisa langsung download di situs resminya di http://www.hjsplit.org/windows/ (untuk windows)
2. Klik Split lalu klik Input file dan browse file yang akan dipecah menjadi beberapa bagian
3. Klik Output untuk menyimpan file hasil split atau tidak perlu diklik juga tak mengapa
4. Aturlah Split file size
Misal jika file yang akan dipecah besarnya 300 MB. Kawan bisa mengaturnya sebesar 100 MB, jadi file akan terbagi menjadi 3 dengan maing-masing besarnya 100 MB
5. Klik Start
6. Selesai
Selanjutnya kita akan mencoba menggabungkan kembali file yang tadi kita pecah tadi. Berikut langkah-langkahnya :
1. Pastikan file yang akan dijoin (file berekstensi .001, .002, dst) sudah berada dalam 1 folder dan nama file harus sama kecuali pada skstensinya .001, .002 / .part1, .part2
2. Jalankan program HJSplit
3. Klik Join lalu klik input file dan browse file yang akan digabung menjadi satu
Pada langkah ini yang akan muncul hanya 1 file.
4. Klik Output untuk menyimpan file hasil split atau tidak perlu diklik juga tak mengapa
5. Klik Start
6. Selesai
Sekian tutorial cara menggabungkan file. Semoga bermanfaat.